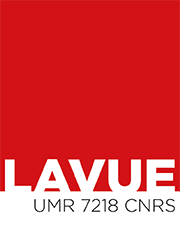Mettre en italiques, gras, intertitres, etc.
De petits codes vous permettent de peaufiner la présentation de votre texte sans dénaturer le graphisme du site.
Avant tout, il faut bien séparer les paragraphes par des lignes vides (ne pas coller les paragraphes entre eux).
— Pour mettre un texte en italiques, placez-le entre deux accolades :
{italiques}
— Pour mettre un texte en gras, placez-le entre des doubles-accolades :
{{gras}}
— Pour mettre un texte en intertitre, placez-le entre des triples-accolades :
{{{intertitre}}}
— Pour mettre une petite puce devant un paragraphe, commencez le paragraphe par un tiret suivi d’un espace :
-
— Pour mettre un grand tiret devant un paragraphe, commencez le paragraphe par deux tirets suivi d’un espace :
--
— Pour faire une vraie liste avec un décalage du texte, commencez le paragraphe par un tiret suivi d’un astérisque et d’un espace :
-*
— Pour créer un lien, indiquez le code suivant :
[Titre du lien->http://www.yanamaizel.com]
— Pour créer un lien vers un article du site, indiquez le code suivant :
[Titre du lien->art3]
(pour l’article numéro 3)
— Pour créer des notes de bas de page, insérez la note à l’intérieur du texte et mettez-la entre doubles-crochets :
Le texte[[La note.]]
La barre d’outils au-dessus du texte vous permet de faire facilement tous ces codes.
Vous pouvez aussi utiliser les raccourcis clavier pour l’italique (Ctrl+I), le gras (Ctrl+B) ou les intertitres (Ctrl+H).
Astuce : il arrive qu’un titre ou un texte revienne à la ligne au mauvais endroit. Plutôt que de faire un saut de ligne qui s’affichera différemment selon les pages et les écrans, il vaut mieux mettre un espace insécable entre les mots que l’on veut rapprocher sur la même ligne. L’espace insécable s’indique avec le signe espagnol tilde :
Le titre coupé au mauvais endroit, la~suite
(Sur PC, le tilde s’obtient avec AltGr+2 suivi d’un espace. Sur Mac, avec Alt+n suivi d’un espace.)
Travailler une image avant de la mettre en ligne
Avant de charger les images sur le site, il faut les travailler avec un logiciel de photo. Voici quelques instructions à suivre impérativement avant de mettre une image en ligne. Attention : ce travail n’est pas «
un plus
», mais une nécessité. Si vous ne le faites pas, ne chargez pas d’image sur le site.
Utilisez un outil en ligne
— Allez sur la page
Pixlr.
— Cliquez sur «
Ouvrir une image à partir de l’ordinateur
».
— Dans le menu «
Images
», cliquez sur «
Taille de l’image
».
— Indiquez 1000 pixels pour le bord le plus large et cliquez sur «
OK ».
— Dans le menu «
Fichier
», cliquez sur «
Enregistrer
».
— Cliquez sur «
OK » et enregistrez l’image sur votre ordinateur.
Vous pouvez maintenant utiliser cette image dans une brève ou un article du site.
Travaillez avec Photoshop
— Ouvrez l’image dans Photoshop.
— S’il faut la recadrer (par exemple, pour avoir une image verticale à partir d’une image horizontale), utilisez l’outil de recadrage dans la barre d’outils à gauche de l’écran (il a la forme de deux équerres qui se rencontrent). Avec cet outil, faites une sélection de la partie de l’image que vous voulez conserver, puis appuyez sur «
Entrée
».
— Dans le menu «
Fichier
», cliquez sur «
Enregistrer pour le Web
» (ou utilisez le raccourci Maj-Ctrl-Alt+S).
— Si l’image fait plus de 1000 pixels, changez sa taille maximale (en bas à droite) : 1000 pixels.
— Choisissez le format :
JPG.
— Choisissez une qualité d’image autour de 75.
— Enregistrez l’image.
Utilisez des logiciels gratuits
Si vous n’avez pas Photoshop, sachez qu’il existe des logiciels gratuits permettant de réaliser ces opérations :
— Le concurrent de Photoshop en logiciel libre est
GIMP qui peut être téléchargé à l’adresse suivante :
www.gimp.org/downloads
— Il existe aussi des outils en ligne qui ne nécessitent pas d’installer un logiciel. Moins complets, ils peuvent cependant rendre bien des services.
Pixlr vous permettra, par exemple, de réaliser toutes les opérations basiques dont vous avez besoin.
— Pour extraire une image d’un document
PDF, vous pouvez aussi utiliser un outil en ligne comme
Smallpdf.
Ajouter une image : logo, illustration
Sur le site, il y a deux types d’images :
— les logos : qui s’affichent sur les pages de sommaires et au début des articles
;
— les illustrations : qui sont placées dans le texte.
Les logos doivent faire au minimum 150 pixels de largeur et être au format vertical.
Les illustrations peuvent être :
— soit au format horizontal avec du texte au-dessus et au-dessous (650 pixels de large minimum - elles seront réduites si elles sont un peu trop grandes),
— soit au format vertical et être alignées à gauche ou à droite dans un texte (300 pixels de large).
Ajouter un événement dans le calendrier
Aller dans la rubrique «
Outils
» puis dans l’article «
Calendrier
»
(
ou cliquez directement sur ce lien).
— Cliquer sur «
Créer un événement
».
— Indiquer : titre, descriptif, lieu, adresse.
— Indiquer la date et l’horaire.
Attention à bien mettre la date de fin identique à celle de début, sinon l’événement s’affichera sur tous les jours entre les deux dates. Si l’événement n’a pas d’horaire particulier, cliquer sur «
Toute la journée
».
— Enfin, cliquer sur le bouton «
Ajouter
».
Pour indiquer des liens vers des sites Internet ou des documents, il faut le faire dans le champ descriptif. On écrit de la même manière que partout dans le site :
[Titre du lien->http://.....]
L’événement apparaitra immédiatement dans le calendrier du site : sur
la page d’accueil et sur
la page avec toutes les dates. Penser à vérifier systématiquement sur ces pages qu’il n’y a pas d’erreur. On peut modifier l’événement directement sur ces pages en double-cliquant sur chaque élément (titre, descriptif...). Pour modifier l’horaire ou la date, il faut repasser dans l’espace privé avec la petite flèche en bas à droite de chaque événement (elle n’apparait que pour les administrateurs connectés).
Pour modifier un événement publié, on peut aussi se rendre sur l’article «
Calendrier
» et cliquer sur l’événement à modifier.
Pour effacer un événement, on procède de la même manière, puis on sélectionne en colonne de gauche «
Cet événement est
» : «
à la poubelle
».
Attention : il faut penser à toujours respecter les règles typographiques. Par exemple, les guillemets s’écrivent à la
« française
» et non de manière
"informatique
". La barre d’outil au dessus du champ descriptif permet de créer ces guillemets. Il est ensuite possible de les coller dans le titre si cela est nécessaire. Merci de lire la note suivante sur l’écriture des événements.
Écriture des événements du calendrier
Des titres courts et explicites :
On écrit généralement les trois informations suivantes dans le titre (toujours dans cet ordre) :
— le type d’événement (réunion, présentation, séminaire, colloque, conférence...)
— l’intervenant (S’il y en a un ou deux. S’il y en a plus, on les met dans le descriptif.)
— le titre de l’événement entre «
guillemets françaises
» (et non "informatiques").
Par exemples :
— Présentation de Maurizio Memoli : «
À la recherche de la marginalité urbaine
»
— Séminaire de Habib Ayeb : «
Les révolutions dans les pays arabes
»
— Conférence de Francis Dupuis-Déri : «
Qui a peur du peuple
?
»
Des descriptifs rédigés et complets :
On y précise les noms des organisateurs, l’axe du
LAVUE auquel est relié l’événement. S’il y en a un, on donne le lien vers le document de présentation (en écrivant, par exemple : «
Consulter le programme
»)...
Des lieux et adresses sans fautes d’orthographes :
Voir la partie ci-dessous pour respecter les règles d’écriture.
Écriture des noms des écoles et universités et de leurs adresses
École nationale supérieure d’architecture de Paris-La Villette (ENSAPLV)
144, avenue de Flandre, 75019 Paris
Site Jaurès : 118-130, avenue Jean-Jaurès, 75019 Paris
École nationale supérieure d’architecture de Paris-Val de Seine (ENSAPVS)
3-15, quai Panhard-et-Levassor, 75013 Paris
Université Paris 8 Vincennes – Saint-Denis
2, rue de la Liberté, 93526 Saint-Denis
Université Paris Ouest Nanterre La Défense
200, avenue de la République, 92001 Nanterre
Les tirets dans les noms des structures, des rues ou des villes ne sont pas des options. Ne pas les mettre constitueraient des erreurs. Les virgules dans les adresses sont également à respecter. Il n’y a pas plus de majuscules à mettre dans les noms des structures, à moins de vouloir écrire de manière incorrecte.
Envoyer l’agenda du LAVUE aux abonnés
1- Envoyer l’agenda depuis le site Internet
Aller dans le menu «
Édition
» puis «
Les listes de diffusion
» et cliquer sur «
Envoyer un e-mail aux lettres à partir du contenu de ce site
» (
ou cliquez directement sur ce lien).
Dans le menu «
Choisissez le modèle et son contenu
», sélectionner «
Agenda
», dans le champ sujet du courrier copier-coller «
L’agenda du LAVUE » et cliquer sur «
Aperçu
».
(Ne pas toucher aux autres champs : « Contenu à partir de cette date », « Et lister les articles de la rubrique », « Introduction à votre courrier »...)
(Ne pas se soucier du message « Il y a 1 erreur dans votre saisie, veuillez vérifier les informations ».)
Si le contenu qui s’affiche est correct, sélectionner le destinataire : «
L’agenda du
LAVUE -> lavue-membres@services.cnrs.fr
» et cliquer sur «
Confirmer et envoyer
».
2- Confirmer la diffusion depuis l’outil de diffusion SYMPA
Il faut se connecter à l’outil de diffusion
SYMPA (comme on le fait également pour «
Gérer les abonnés aux newsletters
» ) :
— Adresse :
https://listes.services.cnrs.fr/wws
— Email de connexion :
newsletter.lavue@gmail.com
— Mot de passe : qui a été communiqué.
Une fois connecté, cliquer sur le bouton «
admin
» en face de lavue-membres.
Dans un premier temps, cliquer sur «
Abonnements
» si des abonnés sont en attente (leur nombre est indiqué entre parenthèse). Puis cocher les adresses à abonner et les abonner. (Ou «
Rejeter les adresses sélectionnées
», si nécessaire.)
Dans un second temps, cliquer sur «
Message
» à modérer. Le message qui a été posté depuis le site doit apparaitre. Il faut alors le sélectionner et cliquer sur «
Distribuer
». (Ou «
Rejeter
», si c’est une erreur.)
À noter, qu’il est possible de confirmer l’envoi d’une autre manière. Un message de confirmation est envoyé à l’email qui gère la liste (UMR7218Newsletter@lavue.cnrs.fr). Pour confirmer la diffusion,
consulter cet email sur le serveur du CNRS et répondre au message «
Message à modérer...
» en suivant le lien indiqué pour le «
Distribuer
». Mais il est préférable de passer par
SYMPA afin d’abonner auparavant les email en attente.
Gérer les abonnés aux newsletters
La gestion des abonnés se fait depuis cette adresse :
https://listes.services.cnrs.fr/wws
Pour se connecter, il faut utiliser l’adresse email newsletter.lavue@gmail.com et le mot de passe qui a été communiqué.
Il y a deux newsletters :
—
lavue («
L’actualité mensuelle du
LAVUE ») est une newsletter publique. Les personnes s’y abonnent librement.
—
lavue-membres («
L’agenda du
LAVUE ») est réservée aux membres du
LAVUE. Les personnes peuvent demander à s’y abonner sur le site, mais il faut valider leur inscription.
Pour gérer les membres d’une liste, on clique sur «
admin
», puis sur l’onglet «
Gérer les abonnés
».
Pour ajouter une liste d’emails, on clique sur «
Abonnements par lots
». Sur la page qui s’ouvre, il suffit ensuite de copier-coller la liste des emails et de cocher la case «
sans prévenir
», puis de valider.
Pour ajouter ou retirer manuellement un seul email, on peut passer par cette page, mais il est plus simple de le faire
depuis la page « Newsletters » du site du LAVUE.
Pour valider une demande d’abonnement à la liste lavue-membres, il faut se rendre dans l’administration de la liste, puis cliquer, sur «
Modérer > Abonnements
» dans la colonne de gauche. La liste des abonnements à valider s’affiche alors.
(Les demandes d’abonnement arrivent au fur et à mesure sur l’email UMR7218Newsletter@lavue.cnrs.fr depuis lequel il est aussi indiqué comment valider l’abonnement. Mais il est tout aussi simple de le faire comme indiqué ci-dessus, une fois par semaine, juste avant d’envoyer la newsletter aux abonnés.)
Mettre en valeur un article sur la page d’accueil
Sur la page d’accueil, les articles s’affichent automatiquement dans les sections correspondantes. Mais on peut décider de mettre en valeur manuellement un ou plusieurs articles dans le bloc «
À noter
».
Pour cela, il faut aller sur l’article que l’on veut sélectionner dans l’espace privé du site. Il suffit ensuite d’ajouter le mot-clé «
À noter
» dans le groupe «
Affichage sur la page d’accueil
».
Sur la page d’accueil, le bloc «
À noter
» affichera jusqu’à trois articles. Ces articles sont classés par dates (le plus ancien en bas). S’il y a plus de trois articles, les plus anciens ne s’afficheront donc pas.
Pour retirer un article, il suffit de retirer le mot-clé «
À noter
». Pour gagner du temps, on peut voir tous les articles ayant ce mot sur la page du
mot-clé.
Réaliser une sauvegarde manuelle
Pour réaliser une sauvegarde manuelle, il y a deux opérations à réaliser :
- d’abord, sauvegarder la base de données, en allant dans le menu « Maintenance > Sauvegarder la base »,
- ensuite, télécharger les fichiers en SFTP avec un logiciel comme FileZilla.
Il y a trois éléments à récupérer :
- le fichier de sauvegarde de la base que vous venez de créer, dans le dossier tmp/dump (nommé avec la date du jour)
- l’intégralité du dossier IMG (qui contient toutes les images et les documents),
- et l’intégralité du dossier squelettes (qui contient la mise en page du site).
Conseils :
Il est judicieux de réaliser une sauvegarde mensuelle. Sur votre disque dur personnel, créez un dossier Sauvegardes et un sous-dossier pour chaque sauvegarde réalisée que vous nommerez avec la date de cette manière : 2016-11-30 (pour 30 novembre 2016). De cette manière les dossiers sont classés dans l’ordre.
Il est aussi judicieux de copier vos sauvegardes sur un disque dur externe que vous conserverez dans un autre lieu (ce qui peut être utile en cas d’incendie ou de vol, par exemple).
Forcer l’importation des articles et la synchronisation des membres
Le contenu des sites membres du
LAVUE est récupéré de deux manières :
— d’une part, les articles sont importés une fois pour toutes avec le plugin spip2spip, sur lequel le développeur du plugin a travaillé pour le
LAVUE,
— d’autre part, les auteur-membres sont synchronisés avec des scripts développés spécialement pour le
LAVUE. À noter que cette synchronisation traite également les rôles des auteurs des articles (rédacteur ou directeur), qui ne sont pas gérés par le plugin spip2spip.
Dans le premier cas, l’importation est réalisée à intervalle régulière (toutes les 300 secondes). Cette importation peut être forcée sur la page «
Maintenance > Liste des travaux » : il faut cliquer sur le bouton «
Exécuter maintenant
» de la tâche spip2spip_syndic.
Dans le second cas, la synchronisation est réalisée à chaque fois que la page «
Rechercher » du site publique est consultée. Pour forcer cette synchronisation, il faut donc simplement consulter cette page.
En règle générale, il n’est pas nécessaire de forcer ces mise à jour. Le contenu est récupéré très souvent. S’il ne s’affiche pas rapidement sur le site du LAVUE, c’est probablement que les pages du site n’ont pas été recalculées (un système de cache permet de ne pas consulter la base de données à chaque visite afin de ne pas alourdir la charge du serveur). Il suffit alors d’aller sur la page publique du site que l’on veut actualiser et de cliquer sur le bouton « Recalculer » en haut à droite (il faut pour cela être connecté et avoir accepté les cookies).
Pour rappel :
— Les articles sont importés une fois pour toutes (et non synchronisées en continue). Les modifications faites sur une article sur le site d’origine ne sont donc pas prises en compte sur le site du
LAVUE.
— Les auteurs sont au contraire synchronisés en continue (leur statut est modifié si le mot-clé correspondant est modifié sur le site d’origine). Les auteurs qui ne sont plus membre d’une équipe ne sont cependant pas supprimés du site du
LAVUE où ils peuvent être reliés à des articles publiés. Important : la synchronisation se fait sur le nom de l’auteur. Si le nom est modifié (mis en capitales au lieu de minuscules, avec un tiret en plus, en inversant l’ordre nom prénom, etc.), il ne sera plus synchronisé mais importé une nouvelle fois.
Éléments graphiques du LAVUE
Vous pouvez récupérer les éléments graphiques du
LAVUE sur la page suivante :
http://lavue.cnrs.fr/spip.php?article603